こんにちはまつお(@matsuo_edu)です。
年の初めなので収支管理のファイルを更新しました。twitterにupした所、作り方を教えて欲しいという声が多かったので紹介します。
使える部分だけ使って、後は改良下さいね。
 matsuo
matsuo最初にMatsuoが作っている家計簿を見て下さい!上のスライドは3枚あります。
僕が資産管理で活用しているツールは、今回ご紹介するGoogleスプレッドシートとマネーフォワードのアプリです。
これらは単体で使うよりも組み合わせて使う事をオススメします。
日々の「チェックの手軽さ」はマネーフォワードが勝り、情報を分析したり拡張したりできるのスプレッドシートだからです。




家計管理はExcelよりスプレッドシートがオススメ
僕はGoogleのスプレッドシートで家計簿を作っています。その理由を解説します。
外出先でも、スマホからすぐに家計簿に記入ができる
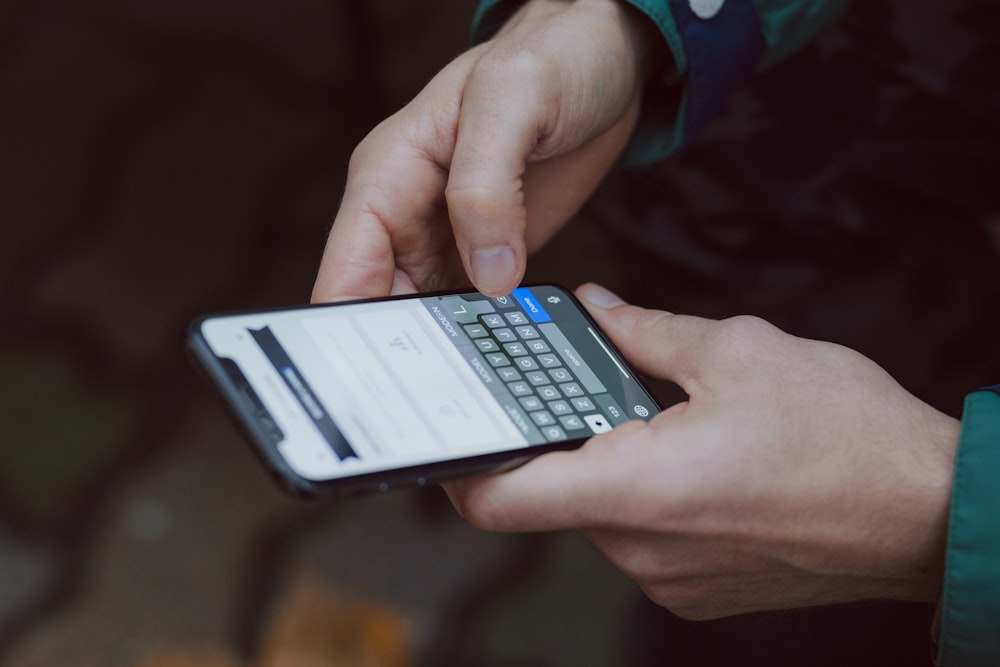
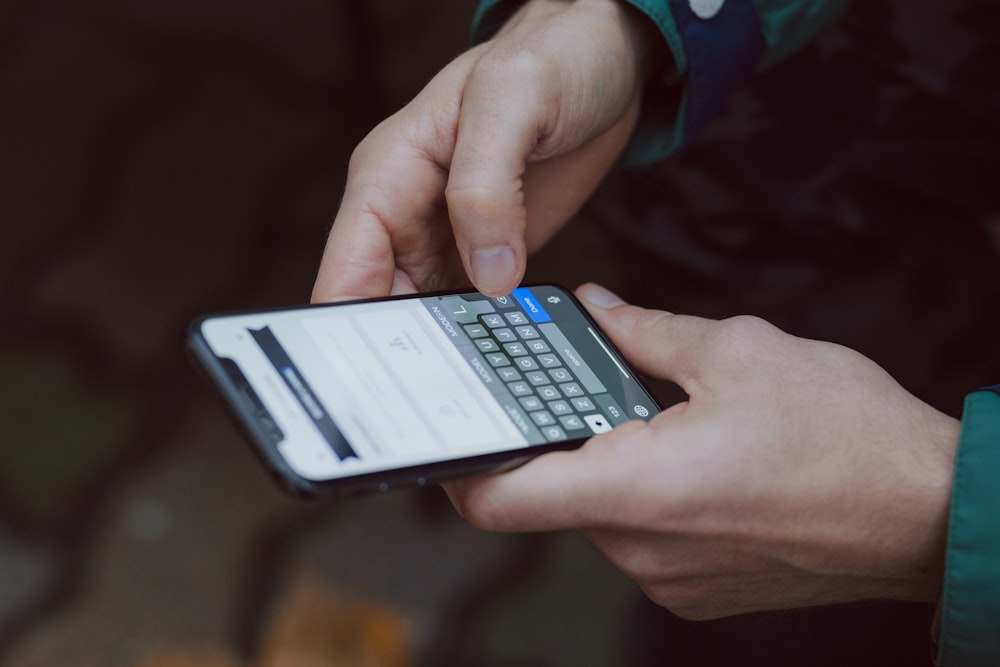
Excelだと家のパソコンから入力するイメージが強いです。
使い勝手がスプレッドシートの方が良いと思っているので僕は好んで使っています。外出している時は、スマホだけ持っていることも多いので、スマホで完結できるのは便利ですね。
Google Finance関数が便利で有益だから


みなさん、GoogleFinanceという関数をご存知でしょうか?
スプレッドシートでもExcelで活用している関数は基本的に利用できます。Sum関数やAverage関数といったExcelで使っていたものですね。
それに加えて、Google Finance関数が使えます。



これが非常に便利です。これを使いたいが為に資産管理をスプシにしている節があります。
例えば、「今日から遡って30日分の為替を取得して欲しい」だとか、「ファイザーの株価を取得してくれ」だとか、そういうことが簡単にできます。
家計管理の他に資産管理のシートも作っているのですが、そちらではGoogle Finance関数を使って株価を取得し、持っている株数をかけて、持ち株の時価総額を算出しています。
ちなみにですが、日本株には対応していませんので別の方法(スクレイピング)が必要になります。僕は面倒なので、楽天証券のMarketSpeed2を活用してExcelに落とし込んでいます。
蓄財には「夫婦間の共有」が必須。それが簡単なのよ。


「家計管理」は、妻にも協力をしてもらう必要があります。
スーパーの買い物の主体者は妻なので、普段から僕が使っていても妻が使ってくれなければ意味がありません。
僕がシートさえ作ってしまえば共有は簡単です。
共有ボタンで嫁のグーグルアカウントを入力してポンと押すだけ。それで嫁がアクセスできます。家計管理シートを嫁のスマホのホーム画面に出して使ってもらうだけです。



難しいシートだったら使いたくないけど、これなら私にもできるね
最近でこそOffice製品もスマホで少しは使えるようになりましたが、Google製の方がスマホ最適化されている気がします。
iPhoneユーザーでも同じことができますので、是非チャレンジしてみてくださいね!
それでは次から、実際に我が家で使用しているスプレッドシート三種類を説明していきます。
シート①ライフプランシート


一つ目がこのライフプランシートです。
1か月、1年ごとの収支をつけただけでは見えてこない所もやはりあるので、ライフプランシートを作っています。


ちなみに、昨年の手取りより今年の手取りが多くなっています。昨年度の手取りにはボーナスが含まれているためです。今年度から分離して計算しているため変になっています。
大きな支出の把握ができて、過去の記録にもなる
次の車検とか、大きな支出の予定を把握されていますか?
次が何か月後とすぐに出てくる人は良いですが、僕はなかなか把握しきれませんでした。今は家計簿のお陰で、記入されているので出先でもすぐに分かります。



あれ、次の車検いつだっけ?…あ!子どもの受験と重なるじゃん!
こんなことが無くなるイメージです。
また、振り返った時に、令和1年の3月1日に引越しをしたんだったなと振り返ることもできます。自分たちの人生の歩みが分かるのも可視化のメリットの一つですね。
年間収支を記録して蓄積ができる
この家計簿を使って、2020年度から本格的に使い始めました。
毎年の記録をしていけば、我が家の家計の特徴が分かるようになります。
自分たちの傾向を分析したり、昨年同期比と比べてどうかなどといったことを考えることができるようになりますね。
シート②年間収支シート


二つ目が年間収支シートです。


関数の部分を見てもらえば分かりますが、1月~12月までのシートを参照して、各シートのB3のセルに入っている数値を串刺しで合計してくださいと書いています。
毎月の支出額を網羅できる
このシートがあることで、今年の支出はどうなっているのかが分かります。今年はこれだけかかっているのかというのが分かって面白いですよ。
年間の貯蓄力を計算できる
右側にはまとめの欄を作っています。


パーセンテージは収入に対する項目ごとの割合です。



2020年の支出割合は収入に対して73.1%で、年間貯蓄力は36.89%となりました。年間貯蓄が4割行きたいです。
昨年度との比較ができる
こちらも昨年度から作り始めたので今年はようやく比較ができます。分析が大好きな僕にとっては比較ができるのもグッドポイントです。
僕の場合は、来年の1月になり年間シートの計算が終了したらすべてのデータを「ライフプランシート」に転記します。



これを継続すれば10年前と比べて今は…という比較もできます。ね、楽しそうですよね?



matsuoさんは家計管理にとりつかれていますね…笑
シート③月間収支シート(12シート)


最後に、最も使用頻度が高い月間収支シートです。
記録するのは収入、固定費、変動費、一般消費、投資の5項目
大きく分類すると5つの項目を管理しています。
- 収入…夫婦の給料、ボーナス、雑収入、配当金
- 固定費…家賃、光回線、保険、奨学金、iDeco掛金(過去には車のローンも)
- 変動費…電気、ガス、水道、スマホ
- 一般消費…食費、外食費、被服費、美容費、交通費、娯楽費、医療費、雑費、必要経費、日用品費、養育費、その他
- 投資…夫婦のつみたてNISA、日本株式(ネオモバ)、米国ETFの積立
特に④は必要経費を入れておくと良いと思います。結婚式のご祝儀やお葬式の香典などがここに入ります。
複数の場所からもらう収入の扱い方
給料は、毎月受け取ったら手入力をしてください。



給与以外にもお金を受け取る機会ありますよね。副業をされているならなおさらですね。
雑収入や配当金は複数のところから受け取る可能性が高いです。そういうものはいちいち計算するのが面倒なので列を決めて入力します。
雑収入の欄には「=sum(R:R)」と入力しています。R列の全ての数値を合計してくれよと指示している訳です。配当金も同様です。


固定費、変動費は手入力する
固定費と変動費は複数の場所に支払ったりしないので、その都度書き込んでいます。



固定費は一回書き込めば同じなので、コピーして使っています。たまに「変わってないよな?」とチェックすれば良いと思いますよ。
固定費の部分は一度作ってしまうのが肝心です。その時に「この保険いらないな」と気付くんです。
僕は、初めて固定費を見つめた時、こんなに無駄にしていたのかと驚愕しました。体験談をまとめたので、教師が陥りがちな保険の失敗を知りたい方はご覧ください。


一般消費は枠を作り関数で管理
一般消費は少し複雑ですが、このシートの最重要ポイントなのでしっかり見ていってください。


僕が普段支払うお金には食費や雑費、日用品費、養育費などさまざまな支出項目があります。
それを一つにまとめてしまうと何にお金を支出しているか分からなくなってしまうため分類が必要です。



その都度「食費」とフリック入力するのは面倒じゃない?
その通りで、手入力は面倒なので枠を作っていきましょう。
ここでは、「sumif関数」を使います。
- D4セルにSUMIF関数を入力する。
- 青色の「一般消費の部≪明細≫」に支出を手入力。
- 自動で「食費」にかかった金額だけがたし算される。


これは昨年の9月のシートです。イメージ作りのために掲載します。
実際はまだまだ下に続いているのですが、こんな感じです。
僕は緑色の「一般消費の部」という所は普段一切手をつけていません。一度作ってしまえば後はノータッチです。
僕が普段入力しているのは青い「一般消費の部≪明細≫」です。
ここに入力すれば自動反映される仕組みです。
我が家では、「ポイント消費=お金の支出はしていない」という傍若無人なルールを作っています。そのため、Point欄がありますが、ここは消去しても良いと思います。



2022年現在はポイントも含め、すべての支出をまとめて書くように変更しました♪
プルダウン式のリスト選択にする
費目を毎回打ち込むの面倒なので、リストになっていた方が良いですよね。その設定をしましょう。


手順としては次のような感じです。
- 範囲指定する(例:I4:I50)
- 「データ」→「データの入力規則」をクリック
- 「条件」の欄に、費目を指定する。
- 「保存」を押して完成。



一度作るまでが大変で、作ってしまえば便利そのものなので、ここが粘りどころ!
家計簿の見た目を美しくする方法
スプレッドシートには見た目を美しくする機能が備わっています。
それが「交互の背景色」です。設定の仕方を紹介します。
動画の方が分かりやすいと思って撮りました。
- 交互の背景色にしたいセルを範囲選択
- 表示形式→交互の背景色をクリック
- デフォルトスタイルから選ぶ
投資は国内と外国株で分けて管理
次に投資です。
国内の株式は手入力する
僕は単元株は毎月の収支には記載していません。ネオモバで積み立てた投資の分だけ記録しています。記録しているのがL2~P16の緑色の部分です。
ネオモバで株式を購入した日はこちらに株数と約定した金額を入れます。合計の欄には、最初から「株数*単価」で支出した金額が計算されるように設定しておきます。


米国株式は為替を自動取得させる


まずは支払ったドルを入力します。1/1は110ドル分の株を買った設定です。
日本株と違って米国株の取り引きの場合には為替が関係してきます。為替は株価同様毎日動くので、いちいち調べて記録するのは面倒です。面倒なことはしたくありません。そこでgoogle finance関数です。
- V2に日付と記入しV3から日付を書いていく
- W2に関数を記入「=googlefinance(Y2,”price”,Y3,Y4,”DAILY”)」
- Y2にドル円為替の「USDJPY」を入力
- Y3に調べる期間の開始日を入力(例1/1)
- Y4に調べる期間の終了日を入力(例1/31)
- 過去の株価が表示される。
これで準備が整いました。
為替を取得したいP19セルに関数を入力します。関数は「=vlookup(L19,V:X,3,false)」です。



関数の解説です。「L19に書いた日付と同じ日付が書いてあるセルをV~Xの中で探してね。見つけたら3番目のセルを抽出してね」という関数です。
L19の日付は1/1なので、V3が同じ日付ですね。そこから数えて右に3個目が抽出されました。
後は、総額の欄には「=支払額*為替」の計算式を書いてコピーしておけば自動で計算されるようになるって訳です。
できるだけオートマチックにしたくて今年から取り入れました。
まとめ:経済的自立には支出の可視化が有効です!
今回の記事は関数なども入っていて難しかったかもしれません。しかし、これを自分で作成できるようになればさまざまな分野で応用できます。
何度も発信してきましたが、経済的な自立の為には可視化が極めて有効だと僕は思っています。
この記事が皆さんのお役に立っていれば嬉しいです。
分かりづらい所などございましたら、記事へコメントいただくか、twitter(@matsuo_edu)まで問い合わせいただければお答えいたします。
資産運用、投資について学ぶ方へ
ここまで読まれた方は凄く家計管理や投資に敏感な方だと思います。FIREを目指されている方も多いでしょう。
土台ができたら後はすることは「投資の利益を上げる」ことと「経済への理解度を上げる」ことです。今回は割愛しましたが、投資は「ファンダメンタルズ分析」と少しのテクニカルという感じです。超具体的なデータで動かすやり方を好んでおりまして、この著者の方は僕の上位互換かと思われるほどでした。
まだまだ未熟な僕の投資マインドをまとめましたので、是非こちらをお読みいただければ僕のスタンスが分かるはずです。














コメント
コメント一覧 (5件)
それで、これらの家計簿のスプレッドシートは、どこから、ダウンロードできるんですか。
コメントいただいて恐縮ですが、この記事は、作り方を紹介しています。配布は行っておりません。今後、需要が続くようであれば配布できるよう整えていこうと思います。
めちゃめちゃ刺激を受けました‼️
スマホでも入力ができるようにNumbersで管理してましたが、Googleスプレッドシートで作成してみようと思います。
教員のまま定年を迎えるのは嫌だなーと思っている1人です。サイドfire目指して、支出の管理、資産運用にいっそう力を注ぎたいと思います。
ありがとうございました‼️
感想嬉しいです。ありがとうございます。
家計管理の力、共に高めていきましょう!
すごい。。。すごいです。。。こんな有用な情報を・・・ありがとうございました!
できる範囲でやっていきます。